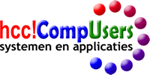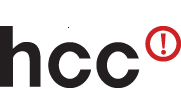Deel 3: Kubuntu
 Kubuntu is een variant van Ubuntu Linux, waarbij de standaard GNOME desktopomgeving is vervangen door KDE.
Kubuntu is een variant van Ubuntu Linux, waarbij de standaard GNOME desktopomgeving is vervangen door KDE.
Ubuntu is een Linux distributie die in het najaar van 2004 het licht zag. Hij wordt gesponsord door het bedrijf Canonical Ltd., gevestigd op het eiland Man, van de bekende rijke Zuid-Afrikaan Mark Shuttleworth, die in 2002 als toerist voor de prijs van 20 miljoen Amerikaanse dollars het Internationale Ruimte Station heeft bezocht. Ubuntu is genoemd naar de oude Zuid-Afrikaanse filosofie van Ubuntu, die inhoudt "menselijk te zijn voor anderen". Ubuntu Linux beoogt daaraan te beantwoorden door achter de beginselen van vrije software, vrijheid en wederkerigheid, te staan. Er zijn een aantal officiëel ondersteunde varianten van Ubuntu, een aantal met een andere desktopomgeving dan GNOME, waaronder Kubuntu met KDE, en enkele voor speciale doeleinden, zoals educatie en multimedia. Samen zullen we ze de Ubuntu familie noemen.
gesponsord door het bedrijf Canonical Ltd., gevestigd op het eiland Man, van de bekende rijke Zuid-Afrikaan Mark Shuttleworth, die in 2002 als toerist voor de prijs van 20 miljoen Amerikaanse dollars het Internationale Ruimte Station heeft bezocht. Ubuntu is genoemd naar de oude Zuid-Afrikaanse filosofie van Ubuntu, die inhoudt "menselijk te zijn voor anderen". Ubuntu Linux beoogt daaraan te beantwoorden door achter de beginselen van vrije software, vrijheid en wederkerigheid, te staan. Er zijn een aantal officiëel ondersteunde varianten van Ubuntu, een aantal met een andere desktopomgeving dan GNOME, waaronder Kubuntu met KDE, en enkele voor speciale doeleinden, zoals educatie en multimedia. Samen zullen we ze de Ubuntu familie noemen.
De Ubuntu famlie is er, net als veel andere Linux distributies, in vele talen, waaronder het Nederlands. Nederland en Nederlandstalig België hebben een heel actieve Ubuntu gemeenschap met een eigen website: www.ubuntu-nl.org. U vindt daar hulp in de vorm van documentatie, forums, en ook chat mogelijkheden, niet alleen voor Ubuntu zelf, maar ook voor de verschillende Ubuntu varianten zoals Kubuntu.
Ubuntu's versiebeleid
Voor de hele Ubuntu familie, dus ook voor Kubuntu, wordt hetzelfde systeem voor het uitbrengen en benoemen van versies gebruikt. Vanaf het begin is het beleid geweest elk half jaar, in april en in oktober, een nieuwe versie uit te brengen. Deze versies krijgen een versienummer bestaand uit de laatste cijfer(s) van het jaartal en het maandnummer, van elkaar gescheiden door een punt. Zo was de eerste versie 4.10, de volgende 5.04 enzovoort. Er is een uitzondering: de voorjaarsversie van 2006 kwam pas in juni uit en kreeg daarom het versienummer 6.06. Elke versie krijgt als codenaam ook de naam van een dier met een speciale eigenschap, en wel zo dat de woorden voor de eigenschap en het dier (in het Engels) dezelfde beginletter hebben. Zo werd de eerste versie Warty WartHog, het Wrattige Wrattenzwijn, genoemd. Het is gebruikelijk de naam af te korten tot de eigenschap, in dit geval dus Warty. Vanaf versie 5.10, de Breezy Badger, wordt voor de eerste letter met een enkele uitzondering (de C) het alfabet gevolgd. De huidige versie 18.04 was weer toe aan de "B" en heet Bionic Beaver. De Nederlandse vertalingen van de opeenvolgende versienamen voldoen vanzelfsprekend niet aan de regels voor de Engelse namen. Bij versie 18.04 klopt het wel: hij heet in het Nederlands Bionische Bever.
Vanaf versie 13.04 wordt elke gewone versie van de Ubuntu familie voor desktop PC's en laptops 9 maanden ondersteund met updates. Vanaf versie 6.06 (niet 6.04!) verschijnt om de twee jaar een speciale LTS (Long Term Support) editie die 3 jaar wordt ondersteund. Vanaf LTS versie 12.04 wordt voor LTS edities zelfs gedurende 5 jaar ondersteuning verleend, maar dat geldt alleen voor Ubuntu zelf, en voor een enkele variant. Voor Kbuntu Een LTS versie bevat gewoonlijk geen grote vernieuwingen waaraan later nog van alles moet worden bijgeschaafd, maar bouwt voort op wat in de gewone versies al is bereikt en getest. Zo wordt voor langere tijd een zo stabiel mogelijke omgeving verkregen. Tenzij u steeds het nieuwste van het nieuwste wilt is het dan ook een goed idee om u te beperken tot LTS versies.
Met welke versie in zee?
De huidige LTS versie is 18.04, Bionic Beaver, van april 2018. Daarin hebt u tot april 2023, net als in Windows, alleen te maken met de regelmatig verschijnende veiligheidsupdates en hoeft u niet steeds te upgraden naar een volgende versie. Niets belet u overigens om dat wel te doen. Zo gauw 20.04.1 LTS (de eerste grotere update van 20.04) is verschenen zal Kubuntu's software manager, in het Nederlands Ontdekken genaamd, aangeven dat er een nieuwe LTS versie is en kan het bestaande systeem daarnaar worden opgewaardeerd. Denk er wel aan een backup te maken vóór u opwaardeert!
Aan de slag
Kubuntu 18.04 kan als iso-image van de Kubuntu website www.kubuntu.org worden gedownload. Dit iso-image, met extensie ``iso'', kan op een DVD worden gebrand, bijvoorbeeld met het programma ISOrecorder, of op een USB stick worden geplaatst. Het bevat een Live systeem, wat betekent dat de computer vanaf deze DVD of USB stick kan draaien zonder dat er ook maar iets hoeft te worden geïnstalleerd.
 Afbeelding 1: Welkomstscherm van Kubuntu Live dvd
Afbeelding 1: Welkomstscherm van Kubuntu Live dvdHet systeem waarop Kubuntu wordt geïnstalleerd moet bij voorkeur aan de volgende specificaties voldoen: CPU 2Ghz dual core, geheugen 2Gb en vrije schijfruimte 25Gb. Omdat bij installatie van Kubuntu een Windows partitie (meestal C:) wordt verkleind om ruimte te maken is het verstandig vooraf een goede backup te maken van de partitie in kwestie. Er gaat bijna nooit iets mis, maar je weet maar nooit....
Start de computer met de vers gebrande DVD in de DVD drive of met de USB stick in een USB poort. Na enige tijd verschijnt het welkomstvenster (zie Afbeelding 1), waarin u Nederlands als de te gebruiken taal kunt instellen en kunt kiezen uit "Kubuntu uitproberen" en "Kubuntu installeren". Als u kiest voor uitproberen zal Kubuntu zonder installatie draaien vanaf de CD/DVD. Zo hebt u de gelegenheid het systeem uitgebreid te onderzoeken voor tot installeren over te gaan. Bevalt het u dan kunt u Kubuntu installeren door op het icoon "Install Kubuntu 18.04 LTS" op de desktop te klikken. De installatie verloopt op vrijwel dezelfde wijze als wanneer u direct voor "Kubuntu installeren" zou hebben gekozen.
Afbeelding 2 toont het venster waarmee de installatie begint: de keuze van de toetsenbordindeling. Links staan de verschillende stappen van de installatie, en rechts staan de instellingen voor de te nemen stap. De stap waain de te gebruiken taal werd gekozen hebben we in het welkomstvenster al gehad en is daarom aangevinkt. Rechts is de bij die taal behorende toetsenbordindeling al voorgeselecteerd, maar kan nog worden veranderd. Als variant van Engels (VS) zou Engels (VS) - Engels (internationaal, dode toetsen via AltGr) ook een goede keuze zijn. Door op de knop "> Verder" te klikken gaat u naar de volgende stap. In de meeste gevallen is het mogelijk een stap terug te gaan door op de knop "< Terug" te klikken.
 Afbeelding 2: Keuze van toetsenbordindeling
Afbeelding 2: Keuze van toetsenbordindelingNadat u op "> Verder" hebt geklikt wordt indien mogelijk internetverbinding gemaakt en verschijnt het venster "Bijgewerkte pakketten en andere programmatuur". U kunt hier kiezen voor een Normale of een Minimale installatie, voor het tijdens installatie binnenhalen van bijgewerkte pakketten, en voor het installeren van programmatuur van derden voor videokaarten, wifi kaarten en multimedia-ondersteuning. Normale installatie en binnenhalen van bijgewerkte pakketten zijn voorgeselecteerd. Laat dat zo en kies ook maar voor het installeren van programmatuur van derden. Ga dan "> Verder" naar de keuze van het Installatietype waarbij de schijfindeling wordt vastgelegd.
Afhankelijk van de bestaande indeling van de schijf, waar misschien ook nog Windows op staat, krijgt u een aantal mogelijkheden. Als de hele schijf door een Windows partitie (C:) wordt ingenomen zijn er vijf mogelijkheden, waarvan 4 begeleid, en 1 handmatig. De begeleide installatie waarbij de Windows partitie wordt verkleind om ruimte te maken voor Kubuntu is voorgeselecteerd. Bij de drie andere begeleide mogelijkheden wordt Windows verwijderd zodat de hele schijf voor Kubuntu kan worden gebruikt. Twee ervan maken gebruik van LVM (Logical Volume Manager) al dan niet met encryptie. Als u Windows wilt handhaven zijn er maar twee mogelijkheden: begeleid en handmatig. Voor een handmatige indeling moet u verstand van zaken hebben. Begeleid is het gemakkelijkst en deze wordt dan ook door Kubuntu voorgesteld. We nemen dit voorstel over. Onderaan het venster wordt grafisch getoond hoe de schijf voor en na de installatie van Kubuntu is ingedeeld. Kubuntu nam voor zichzelf een bescheiden hoeveelheid ruimte, maar met het oog op toekomstige installatie van meer programma's en opslag van eigen data is het beter om het meer ruimte te geven. Dat kan door de slider (de verticale balk met de twee pijltjes die de scheiding tussen Windows en Kubuntu aangeeft) met muis te verschuiven. Schuif hem naar links om Kubuntu meer ruimte te geven, laten we zeggen tot 12GB, indien mogelijk.
Voor veel gebruikers is de schijfindeling terra incognita en het laten veranderen ervan griezelig. Het kan immers gebeuren dat er iets mis gaat, waardoor Windows onbruikbaar of onbereikbaar wordt. En ja, dat kan, bijvoorbeeld als gevolg van een stroomonderbreking, maar de kans daarop is gelukkig heel erg klein. Niettemin is het wel zo verstandig om vooraf een goede backup te maken, voor dat ene geval waarin het noodlot toch toeslaat. Als u nog geen goede backup van uw huidige installatie hebt u nu nog de gelegenheid om zonder gevolgen te stoppen en eerst een backup te maken.
Als u een goede backup hebt, of Kubuntu de hele schijf laat gebruiken kunt u op "> Installeer nu" klikken om de installatie te beginnen. Dat is onomkeerbaar, en daarom krijgt u eerst nog een waarschuwing. Klik op "Verder". De voor Kubuntu bestemde ruimte wordt dan vrijgemaakt. Daarna volgt nog een mededeling over de volgende wijzigingen die zullen worden aangebracht, n.l. aanmaak en formattering van de partities voor Kubuntu. Op dit punt aangekomen kunt u beter niet voor "Terug" kiezen omdat u de Kubuntu partities in de vrijgekomen ruimte dan handmatig moet aanmaken. Klik dus weer op "Verder".
De installatie begint, zoals te zien is aan de voortgangsbalk onder in het venster, en we kunnen nu de tijdzone instellen. Omdat u voor de Nederlandse taal hebt gekozen zal hij al op Nederland ingesteld staan en kunt u op de knop "> Verder" klikken. De volgende stap betreft de gebruikersinformatie. Hierin geeft u uw naam, uw gebruikersnaam voor het systeem, het daarbij behorende wachtwoord, en een naam voor de computer. Zo gauw u uw volledige naam invult zal Kubuntu een voorstel doen voor een daarop gebaseerde gebruikersnaam en computernaam. Dan hoeft u alleen nog maar uw wachtwoord in te vullen. Tot slot kunt u nog kiezen uit twee mogelijkheden waarin de eerste, "Mijn wachtwoord vragen om aan te melden" al staat aangestipt. Ik zou dat zo laten en verder gaan naar "Installeren" door op "> Verder" te klikken. Nu hoeft u alleen maar te wachten tot de installatie, die na de schijfindeling al was begonnen, klaar is. Hoe het er mee staat ziet u in de voortgangsbalk onderin het venster.
Eerste kennismaking
Als alles klaar is verschijnt een venster waarin staat dat de installatie is voltooid. U kunt dan nog doorgaan met de probeerversie (als u de installatie vanuit de probeerversie hebt gestart), of herstarten om de geïnstalleerde versie van Kubuntu te gaan draaien. Na keuze voor herstarten wordt de probeerversie afgesloten en krijgt u de kans om de installatie CD uit de drive te halen. Tik op de Enter toets als u dat hebt gedaan en het systeem zal opnieuw starten. Eerst verschijnt dan het bootmenu van GRUB, de GRand Unified Bootloader, waarin u kunt kiezen uit Ubuntu, de herstelmodus van Ubuntu, een geheugentest (memory test) en Windows. U zult zich misschien verbaasd afvragen: Ubuntu? Ik heb toch Kubuntu geïnstalleerd? Inderdaad, hieruit blijkt dat Kubuntu gewoon een variant van Ubuntu is. Als u Ubuntu kiest zal toch Kubuntu worden gestart. Het zal u misschien ook opvallen dat wanneer u niets doet in het bootmenu automatisch voor Ubuntu wordt gekozen. Wilt u Windows dan zult u met de pijltjestoetsen moeten werken. Het is mogelijk om bij niets doen automatisch Windows te laten starten. Daar kom ik de volgende keer nog op terug.
 Afbeelding 3: Inlogscherm van Kubuntu 18.04
Afbeelding 3: Inlogscherm van Kubuntu 18.04Nadat u Ubuntu hebt gestart verschijnt na korte tijd het inlogscherm van Kubuntu dat in afbeelding 3 wordt getoond. Als enige gebruiker bent u al voorgeselecteerd (in mijn geval Hans Lunsing) en hoeft u alleen nog maar uw wachtwoord in te vullen en op "Aanmelden" te klikken. Na enige tijd verschijnt geleidelijk de standaard KDE desktop. We zullen nu eerst het systeem bijwerken met de tot dusver verschenen updates. Aan  de rechterkant van het paneel onderaan het scherm ziet u een cirkel met een dikke pijl erin, en een blauwe stip. Een muisklik daarop laat zien dat er "Elementen voor bijwerken" (ja, het Nederlands is niet zo fraai) zijn, en ook het aantal bij te werken pakketten. Klik op de knop "Bijwerken". Dan verschijnt het venster "Elementen voor bijwerken -- Ontdekken" dat een lijst van alle bij te werken pakketten toont. Klik nu linksboven op "Alles bijwerken". Er verschijnt een venster waarin u ter verificatie uw wachtwoord moet geven, waarna het bijwerken begint. Gewoonlijk zullen de bijgewerkte pakketten eerst moeten worden gedownload, maar als u bij het begin van de installatie van Kubuntu hebt aangegeven dat tijdens de installatie updates kunnen worden gedownload wordt die stap overgeslagen. Dat spaart tijd, maar toch duurt het wel even voor alles bijgewerkt is. Omdat ook een aantal belangrijke systeembestanden worden bijgewerkt zal er na afloop een melding komen dat het systeem opnieuw moet worden gestart om het bijwerken af te ronden. Het aantal meldingen wordt getoond op de plaats van de cirkel, maar nu met het aantal meldingen in de cirkel. In dit geval zal dat 1 zijn. Klik er op om de melding te zien en klik dan op de knop "Restart" om de herstart in gang te zetten.
de rechterkant van het paneel onderaan het scherm ziet u een cirkel met een dikke pijl erin, en een blauwe stip. Een muisklik daarop laat zien dat er "Elementen voor bijwerken" (ja, het Nederlands is niet zo fraai) zijn, en ook het aantal bij te werken pakketten. Klik op de knop "Bijwerken". Dan verschijnt het venster "Elementen voor bijwerken -- Ontdekken" dat een lijst van alle bij te werken pakketten toont. Klik nu linksboven op "Alles bijwerken". Er verschijnt een venster waarin u ter verificatie uw wachtwoord moet geven, waarna het bijwerken begint. Gewoonlijk zullen de bijgewerkte pakketten eerst moeten worden gedownload, maar als u bij het begin van de installatie van Kubuntu hebt aangegeven dat tijdens de installatie updates kunnen worden gedownload wordt die stap overgeslagen. Dat spaart tijd, maar toch duurt het wel even voor alles bijgewerkt is. Omdat ook een aantal belangrijke systeembestanden worden bijgewerkt zal er na afloop een melding komen dat het systeem opnieuw moet worden gestart om het bijwerken af te ronden. Het aantal meldingen wordt getoond op de plaats van de cirkel, maar nu met het aantal meldingen in de cirkel. In dit geval zal dat 1 zijn. Klik er op om de melding te zien en klik dan op de knop "Restart" om de herstart in gang te zetten.
En nu op ontdekkingstocht
Ik laat het nu aan u zelf over om in Kubuntu op ontdekkingstocht te gaan. Wel geef ik nog even een paar hints.
De "K" links op het paneel geeft toegang tot het menu met alle geïnstalleerde programma's. U zult zien dat er programma's zijn voor allerlei doeleinden, zoals kantoorsoftware met tekstverwerker, een internet browser, een e-mail programma, programma's voor het afspelen van muziek en video, en programma's voor het bekijken en beheren van foto's. in tegenstelling tot Windows hebt u meteen een volledig functioneel systeem. Wilt u programma's verwijderen of meer installeren dan kunt u terecht bij Ontdekken, het softwarecentrum. Zoek in het zoekveld van het menu maar even naar ontdekken, dan hebt u het zo gevonden. Er is enorm veel software beschikbaar, zoals blijkt uit het feit dat van alles wat beschikbaar is nog geen 5% is geïnstalleerd.
Wilt u toegang tot uw Windows partities, dan moet u vanuit het menu de bestandsbeheerder Dolphin starten. Dolphin lijkt op de Verkenner in Windows. Aan de linkerkant ziet u een lijst van plekken op de computer, zoals uw Persoonlijke map, het Netwerk, de Hoofdmap, de Prullenbak en ook uw Windows partities (onder Apparaten). Klik op de gewenste plek en hij zal worden geopend. waarna zijn inhoud rechts wordt getoond.
Voor een aantal van u is misschien interessant dat KDE ook in het Fries, Limburgs of Nedersaksisch kan worden gedraaid! Houd me ten goede, ik weet niet hoe volledig deze vertaling is. Om dat voor elkaar te krijgen opent u Systeeminstellingen en klikt u dubbel op Taalregio. Dan wijst het zich vanzelf.
Op de website van de Nederlandstalige Ubuntu gemeenschap wiki.ubuntu-nl.org staat de nodige informatie over het werken met Kubuntu. Veel documentatie over KDE vindt u op de website userbase.kde.org. Helaas is de vertaling in het Nederlands lang niet volledig. Er is een Nederlandstalige KDE website, www.kde.nl, maar deze heeft niet veel Nederlandstalige documentatie. Wel biedt de Nederlandse Wikipedia allerlei informatie over KDE. Ons lid Ruud Uphoff biedt op zijn website een goede introductie tot Kubuntu, zij het wel een oudere versie: 14.04.
Nog even dit: als u na installatie van Kubuntu voor de eerste keer weer Windows start zal Windows tijdens het opstarten de kleiner gemaakte partitie controleren. Dat is normaal. U hoeft zich er niet ongerust over te maken.
Hans Lunsing
26 januari 2012
bijgewerkt 21 juli 2018